<
div>
During the Google I/O event on May 14, Google introduced a significant change to its search results with the launch of AI Overviews, providing AI summaries at the top of search results for common queries.
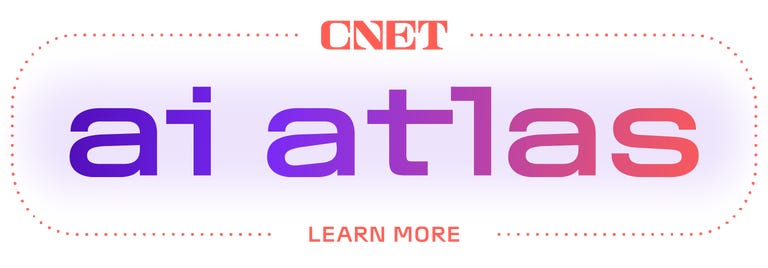
Despite the introduction of AI Overviews, not all users are happy with this change, especially those who prefer link-based results over answers. Fortunately, a new “Web” search filter has been introduced, allowing users to see only text-based links without ads, AI summaries, images, or videos.
This filter can be accessed by entering your search query in the browser address bar, providing a way to get link-based results on Google without any additional elements. Here’s how you can achieve this on popular browsers like Google Chrome, Mozilla Firefox, Apple Safari, or Microsoft Edge.
Understanding the Google Search Web Filter
Google’s Web filter is similar to its filters for News, Images, Videos, or Shopping. When selecting the Web filter, search results will display only text-based links, excluding ads, AI summaries, or knowledge panels such as “Top Stories” or “People Also Ask.”
The Web filter option typically appears below the search box on the Google Search results page, alongside filters like News, Images, and Videos. To access it, users may need to click the three-dot “More” menu to reveal it.

By clicking the Web filter option, users will receive Google Search results consisting solely of text-based links, removing answers, ads, AI summaries, and other elements. The “Web” label will be highlighted in blue below the search query box.
Currently, the Web filter seems to be available on various browsers irrespective of the user’s login status, although it is primarily visible on the Chrome browser when users are logged into their Google accounts.

How to Access Google Search Web Filter Results from the Address Bar
Configuring your browser settings to direct address bar searches to Google’s Web filter results is relatively straightforward depending on the browser you’re using. By creating a custom site search shortcut and setting it as your default search option or using a keyword to trigger it, you can access results through the Web filter.
The key URL to remember is https://www.google.com/search?q=%s&udm=14. Here, “%s” represents your search query, and the “udm=14” parameter restricts results to the new Web filter.
Google Chrome
To set up the Web filter in Google Chrome, open the browser, click the three-dot menu in the top-right corner, and select Settings. Alternatively, you can access settings by entering chrome://settings in the address bar.
In the settings, choose Search engine from the left-hand column and click on “Manage search engines and site search.” Scroll down to “Site search” and click Add.
In the pop-up window, provide a name and keyword for your new search shortcut (e.g., “Old Google” and “og,” respectively). For the URL with “%s” representing the query, enter the URL: https://www.google.com/search?q=%s&udm=14. Click Add.
By searching from the address bar using “og” followed by your search term, you’ll obtain results utilizing Google’s Web filter. To set this as your default search option, select “Make default” from the three-dot menu next to your new site search.

Microsoft Edge
For Microsoft Edge, which is based on Chromium, the process for creating a Web filter shortcut is similar to Google Chrome. Access Settings by clicking the three-dot menu, then selecting Privacy, search, and services.
Navigate to Address bar and search, and then Manage search engines to set up the new site search. Alternatively, directly enter edge://settings/searchEngines in the Edge address bar to reach the relevant screen.
Click Add to define your new site search, providing a name, shortcut (e.g., “Old Google,” “og”), and the URL template.
The text that activates the Google Search Web filter is the link: https://www.google.com/search?q=%s&udm=14.
To set this new Google URL as your default search engine, go to the Address bar and search settings page and choose your new custom site search from the drop-down menu located next to Search engine used in the address bar, then your address bar searches will default to the Google Search Web filter.
Mozilla Firefox
Firefox sets up search shortcuts differently. You’ll create a new bookmark with a keyword shortcut instead of using the search settings. Unfortunately, Firefox’s desktop version does not allow the addition of new search engines.
In Firefox, go to Bookmark drop-down, select Manage Bookmarks, then right-click on the bookmark folder where you want to place the shortcut, and choose “Add Bookmark.” In the pop-up window, provide a Name (e.g., “Old Google”), the URL https://www.google.com/search?q=%s&udm=14, and a Keyword (e.g., “og”) to save the search filter as a bookmark. Click “Save,” and Google Web filter results will be accessible by entering your keyword before any address bar searches.
Apple Safari
By default, Safari doesn’t support custom site shortcuts. You can add the Google Web filter search through the free Safari extension Smart Keyword Search, which enables site search shortcuts.
After installing Smart Keyword Search, enable it to customize your Google search results. Head to Settings, click on Extensions, select Smart Keyword Search, then click “Edit Websites.” Choose google.com from the drop-down menu, and click “Allow.”
Close the Settings window, click the Smart Keyword Search icon next to the Safari address bar, and a pop-up will appear with various rules for the extension. Click “compose,” enter a name (e.g., “Old Google”), prefix (e.g., “og”), and a familiar URL for the Web filter search shortcut.
Smart Keyword Search utilizes “{search}” instead of “%s” for search queries, so enter this URL: https://google.com/search?q={search}&utm=14, and click “submit.” Now, by entering “og” or your selected prefix before any address bar search, results restricted by Google’s Web filter will be displayed.
Restricting Google Web Searches to ‘verbatim’ results
Customize your Google searches to only return results based on the exact terms you input by adding the attribute “&tbs=li:1” to the end of your custom search URL: https://www.google.com/search?q=%s&udm=14&tbs=li:1.
Any searches conducted with this new URL will solely present text-based web links relevant to your exact search queries.






